'일상 쌍안경 > ┃ 생활 상식' 카테고리의 다른 글
| 머피의 법칙은 우연이 아니다. (0) | 2008.09.13 |
|---|---|
| 제사 지내는 수순!!! (0) | 2008.08.27 |
| 생활 예절 (0) | 2008.08.21 |
| 부팅속도가 느릴때 함 해 보세요.. (0) | 2008.08.07 |
| [스크랩] 휴가철 고속도로 일반 순찰차 조심... (0) | 2008.07.30 |
| 머피의 법칙은 우연이 아니다. (0) | 2008.09.13 |
|---|---|
| 제사 지내는 수순!!! (0) | 2008.08.27 |
| 생활 예절 (0) | 2008.08.21 |
| 부팅속도가 느릴때 함 해 보세요.. (0) | 2008.08.07 |
| [스크랩] 휴가철 고속도로 일반 순찰차 조심... (0) | 2008.07.30 |
| 제사 지내는 수순!!! (0) | 2008.08.27 |
|---|---|
| 원리로 배우는- 제사 및 제상차리기- (0) | 2008.08.25 |
| 부팅속도가 느릴때 함 해 보세요.. (0) | 2008.08.07 |
| [스크랩] 휴가철 고속도로 일반 순찰차 조심... (0) | 2008.07.30 |
| 약없이 모기 퇴치하는 방법?! (0) | 2008.07.23 |

(위 질문은 PC주치의 원격 상담에 들어온 문의를 각색한 것입니다)
Mr.고 : 안녕하세요. V3 365 클리닉 PC주치의 고팀장입니다.
PC주치의 원격 상담 중에 가장 많이 차지하는 것이 바로 PC와 인터넷 속도 관련된 것입니다.이 중 시작프로그램으로 인한 부팅 속도 저하가 원인인 경우가 많은데 초보 회원분들도 손쉽게
점검할 수 있는 방법을 이번 기회에 알려드리겠습니다.
오늘의 Key-Point! 시작 프로그램을 정복하라!
운영체제 특히 윈도우는 처음 부팅시 자신의 프로세스 프로그램 외 타사의 프로그램 프로세스 및 서비스가 메모리에 쌓이게 됩니다. 이럴 경우 필요없는 응용프로그램까지 부팅 시 실행되어 다소 느린 현상을 체감하게 되는 것입니다. 불필요한 프로그램을 시작프로그램에서 삭제, 관리해주는
것만으로도 부팅 속도를 높일 수 있습니다. 다음 순서를 따라 점검하시기 바랍니다.
① 먼저 msconfig(시스템 구성 유틸리티) 창을 띄워야 합니다. 윈도우 하단 트레이에 있는 [시작]버튼을 클릭하고 [실행] 메뉴를 선택하면 입력창이 뜹니다.
여기에 ‘msconfig’라고 입력합니다.
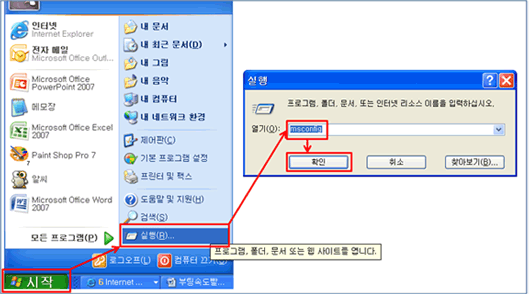
그림1) [시작]→[실행]→’msconfig’입력→[확인]
② [확인] 버튼을 클릭하면 ‘시스템 구성 유틸리티’란 창이 나타납니다. 시스템 구성 유틸리티 창은 다음과 같은 항목으로 구성되어 있습니다.
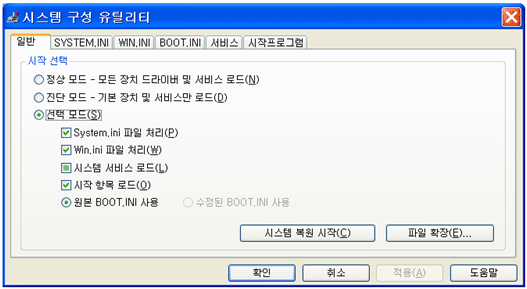
그림2) ‘시스템 유틸리티’ 첫 화면
주의) 모든 항목이 부팅과 관련되는 부분이라 다른 부분은 잘못 설정하면 부팅이 안될 수도 있으므로 여기서는 ‘시작프로그램 탭’만 확인하도록 함
③ [시작프로그램] 탭은 부팅시 시작되는 응용프로그램의 항목을 보여주는 것으로 해당 항목을 전부 해제해도 운영체제나 부팅에는 크게 영향을 미치지 않습니다.
(해당 프로그램이 부팅시 시작되지 않을뿐).
이에 체크된 항목을 모두 사용 안 함으로 선택해도 무방하지만 ‘시작 항목’이나 ‘명령’을 확인하여 정말 필요한 항목만 설정한다면 보다 효율적인 시작프로그램 항목을 만들 수 있습니다.
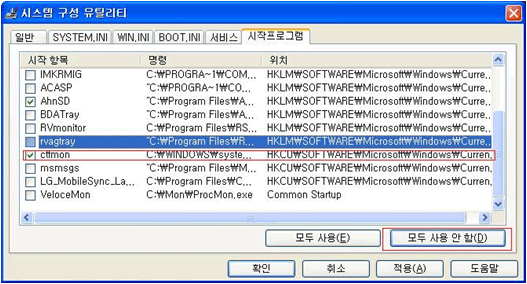
그림3) ‘시작프로그램 탭’ 화면. 앞에 네모 박스를 선택/해제할 수 있다.
④ [시작프로그램] 탭의 항목은 초보자도 쉽게 변경이 가능한 부분으로 윈도우 부팅 및 사용과는 전혀 무관한 부분이니 마음껏 해제해 볼 수 있습니다.
그런데 선택 or 해제 후 [적용]→[닫기] 순으로 선택하면 재부팅 관련 경고창이 나타납니다. 이때 작업하던 모든 작업은 저장하고 [다시 시작]을 선택하여 재부팅을 합니다.
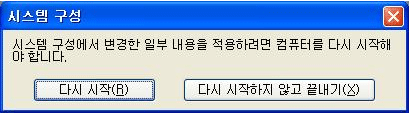
그림4) 시스템 재 시작 여부를 묻는 창
⑤ 재부팅 시 경고 창이 나타나게 되는데, 매번 부팅 시마다 나타나는 것을 없애고자 할 때는, 네모 박스 선택 부분을 체크하면 이 후엔 표기되지 않게 됩니다
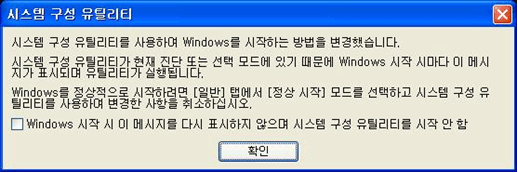
이제 재부팅을 해보면 부팅시 필요 없는 응용프로그램이 적채되지 않아, 빠른 부팅속도를 체감하게 될 것입니다.
이상으로 윈도우 프로그램인 msconfig(시스템 구성 유틸리티)의 시작프로그램 설정을 통해 윈도우 부팅속도를 향상하는 방법에 대해 알아 보았습니다. 여기에 더해 꼭 V3 365 클리닉의 통합 백신으로 바이러스/스파이웨어 점검도 잊지 말고 진행하시기 바랍니다.
자, 이젠 시원한 맥주 한모금 들이킬 여유도 안주는 부팅 시간이 아쉬우실지도 모르겠습니다. ^^
글쓴이: V3 365 클리닉 PC주치의 고팀장
| 원리로 배우는- 제사 및 제상차리기- (0) | 2008.08.25 |
|---|---|
| 생활 예절 (0) | 2008.08.21 |
| [스크랩] 휴가철 고속도로 일반 순찰차 조심... (0) | 2008.07.30 |
| 약없이 모기 퇴치하는 방법?! (0) | 2008.07.23 |
| 솔깃한 건강속설 8가지 (0) | 2008.07.09 |